ビデオカメラで子供達を撮影した動画の保存先である外付けHDDの容量が心許なくなってきたので刷新した。

テレビの録画用をアピールする商品だが、PCでも問題なく使える。当然だけれど。

NTFSでフォーマットされているので繋げば直ぐに使えた。
それぞれのドライブ名を「M:」と「N:」にした(ドライブ名の変え方はこちら)
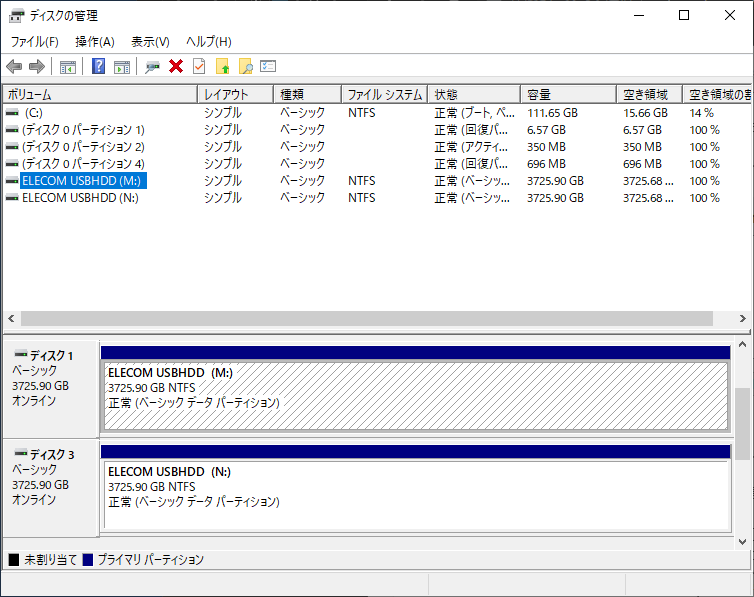
このうち1台をメイン、もう1台をバックアップ用にする(正確にはミラーリングなのだけれど、説明も面倒なのでここではバックアップと呼ぶ。ちゃんと知っておきたい方はこういうのを見て)
まず古い外付けHDDから、新しい外付けHDDへファイルをお引越し。

バックアップ用のツールには株式会社アイ・オー・データ機器のSync withを使う。
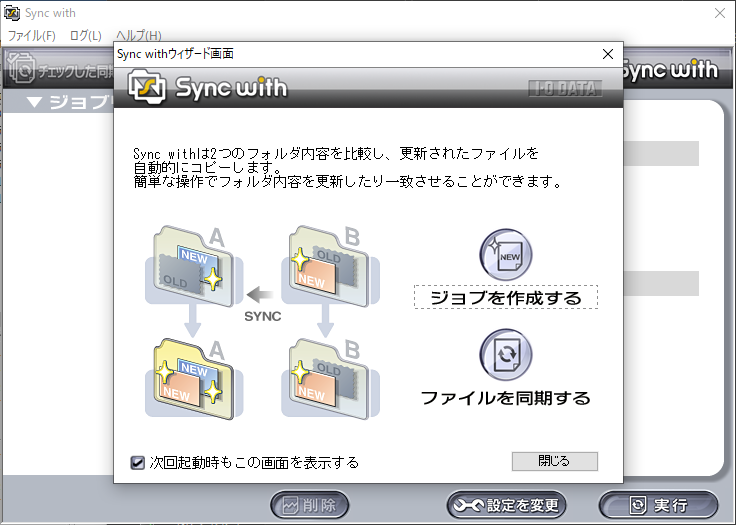
画面に従ってジョブを作成する。
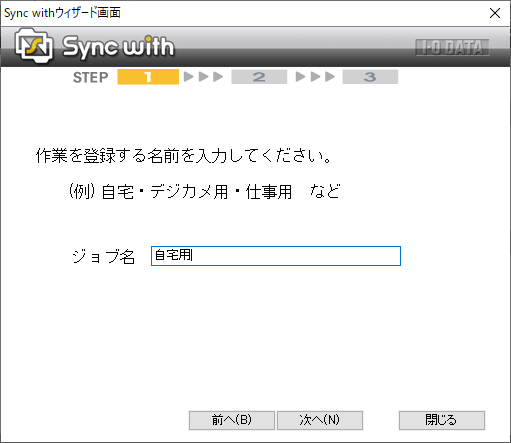
コピー元、コピー先のフォルダを選ぶ。
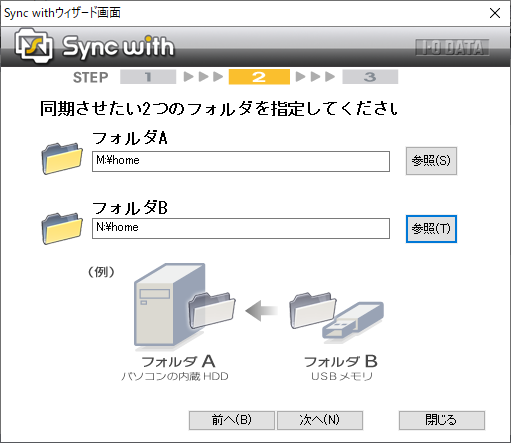
フォルダA(M:ドライブ)にファイルを追加したら、フォルダB(N:ドライブ)にもファイルをコピーしたいので、こういう設定(フォルダBを更新)になる。
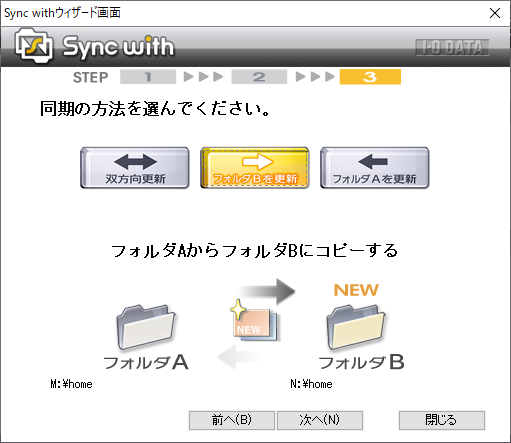
ジョブが作成できたらジョブリストでジョブが選択されていることを確認して、実行。
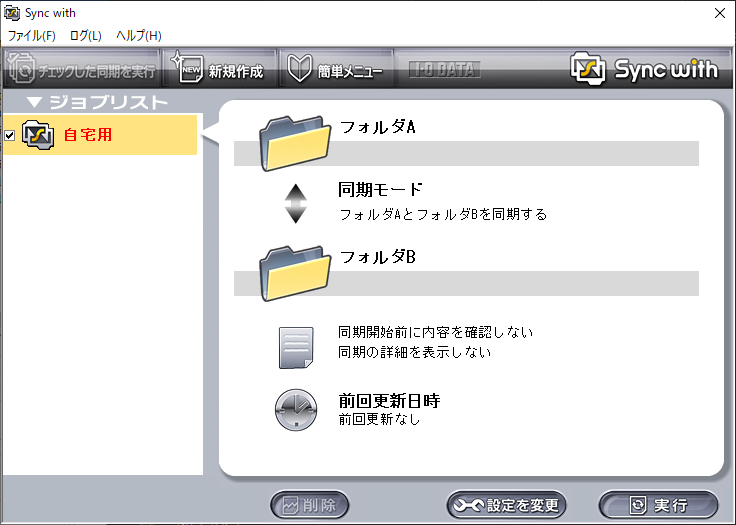
最初なのでこれも2~3時間かかっていた。
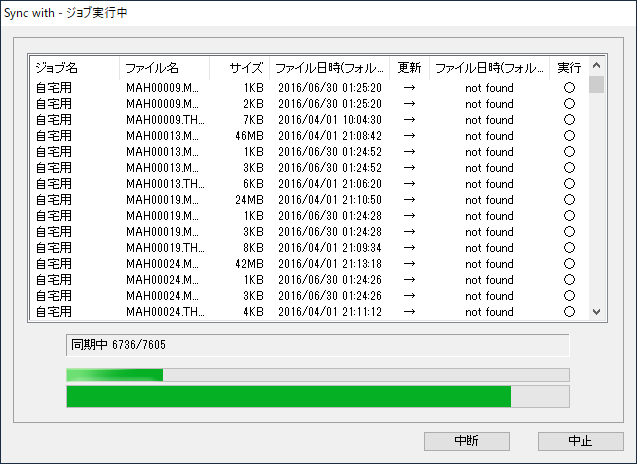
同期が完了しましたのメッセージがでればバックアップ完了。
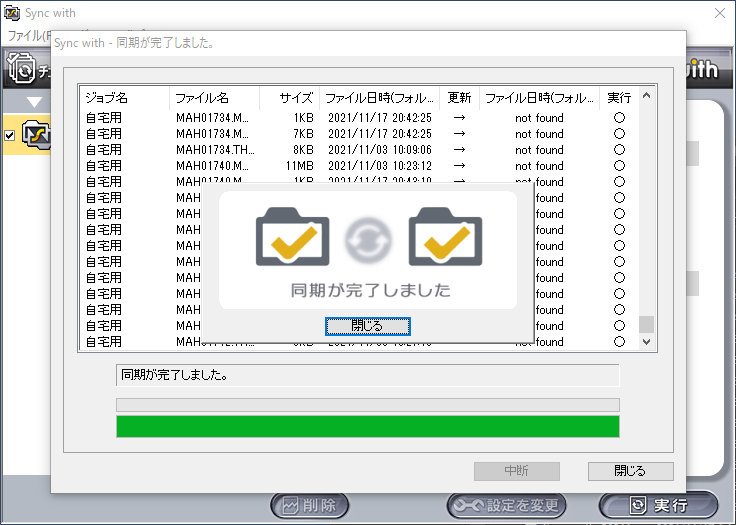
以降はビデオカメラからメインのハードディスク(M:)へファイルを移した時に、毎回このジョブを実行すれば良い。
クラウドストレージが劇的に安くならない限り、個人で大容量のデータを保存しておくにはこういう方法しかないように思う。あとはBD(ブルーレイディスク)に書き出しておくか。
[広告]
リンク


